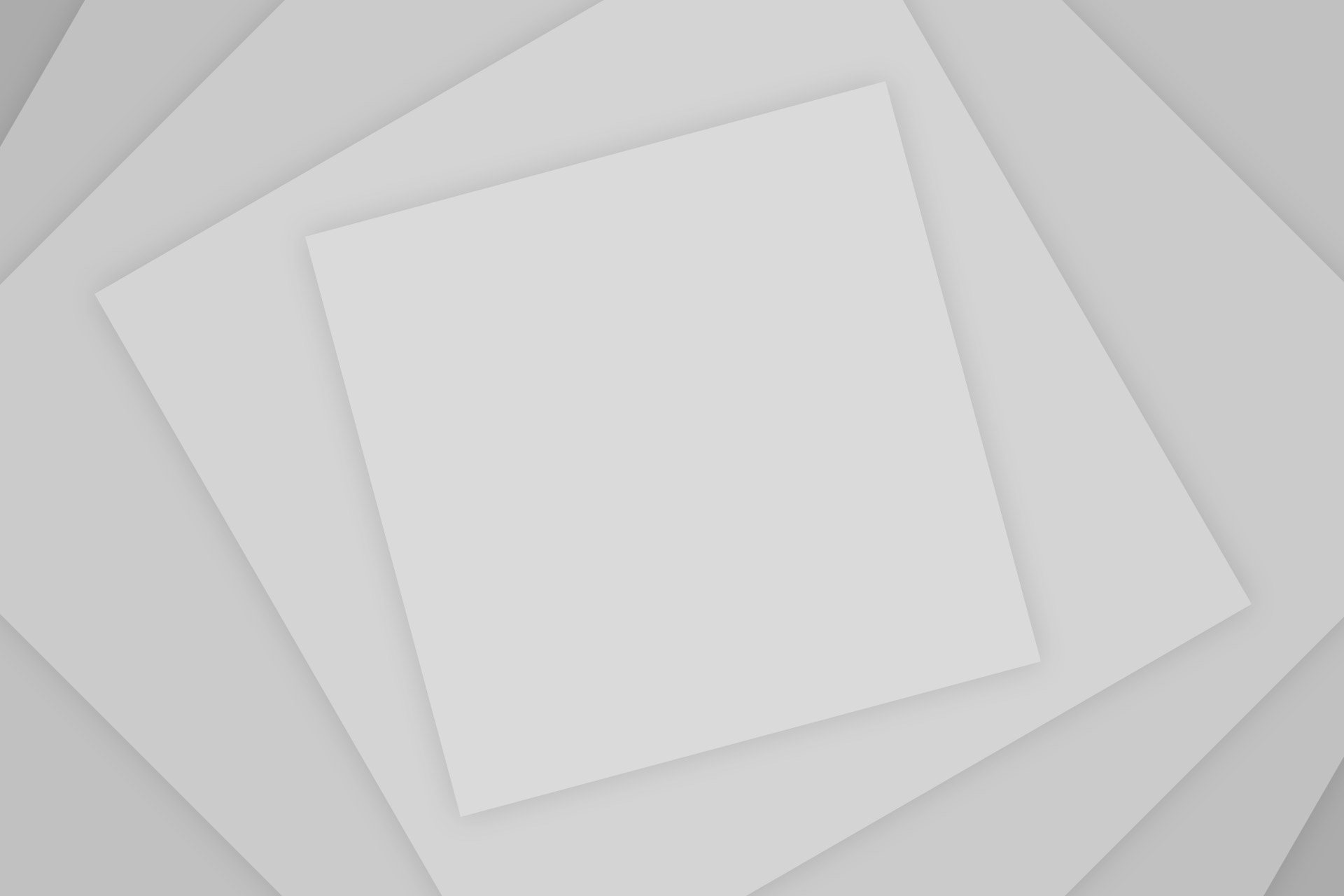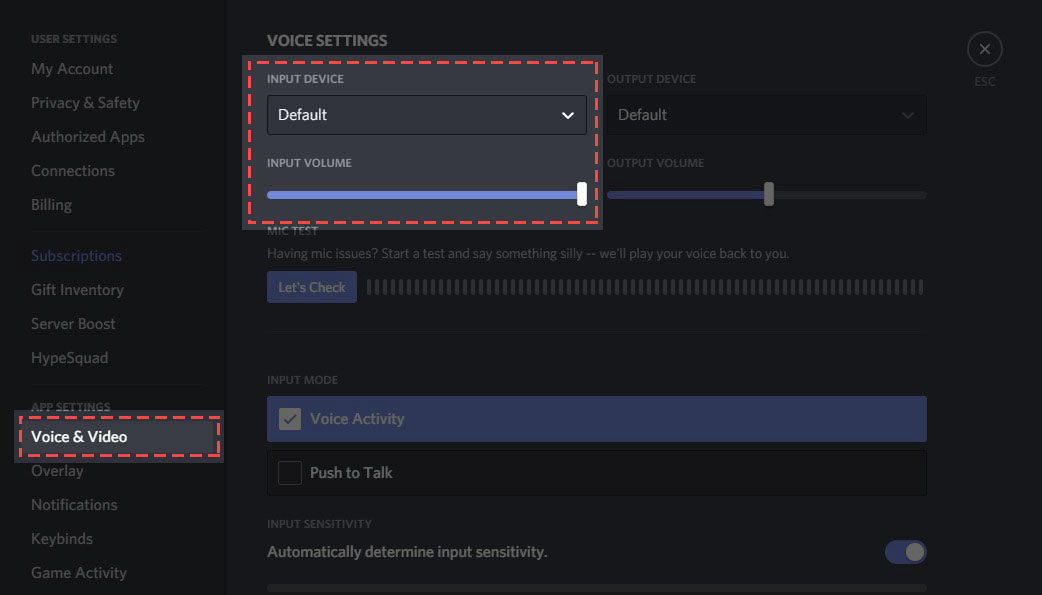No doubt that from past few weeks, Reddit is being flooded with Division 2 crashing issues. Not just hundreds, but thousands of users are reporting the issue which makes them frustrated while launching the game.
Don’t worry because we heard you and, in this article, we will help you get rid of the error by the end of it.
Disclaimer: “Etechno team does not hold any responsibility of sudden system crashes due to the fixes below.”
Some fixes to the error
1. Installing the latest game patch
The developers of the game releases game patches every few weeks to fix all the persisting bugs. It is also possible that some latest patch might have triggered the crash and new patch is the fix to it. So, just move to the website and download it.
If the issue still persists, move to the next fix.
2. Updating the graphics driver
There is a high possibility that the NVIDIA drivers are outdated that may be causing the error or maybe wrong drivers to have been in your system.
Method 1
For this, Install the correct NVIDIA driver from the official website by clicking here.
- Fill in the correct details of the Graphics Card present in the system. NVIDIA GeForce MX250 in our case.
- Make sure it matches your computer architecture system.
Method 2
If you are a newbie and still cannot find the relevant details about the Graphics Card. This method will surely help you with that.
- Down the Driver Easy software from here.
- Run the software and click the Scan Now.
- It will scan for all the outdated or corrupted drivers and present a list of all.
- Click Update All after buying the Pro version with a minimum charge.
- Restart the computer to check if the method worked.
3. Verifying the game files
The crash issue may have been triggered due to some corrupted files. To know if it is the case, verify the game files by following the steps below.
Uplay
- Move to the Games tab and then to the game tile.
- Click the downward triangle from the lower-right corner.
- After that, choose Verify files.
Steam
- Move to the LIBRARY tab and right-click the game.
- Select Properties.
- Check the LOCAL FILES tab, followed by clicking VERIFY INTEGRITY OF GAME CACHE.
- Select CLOSE.
Epic Game Launcher
- Open the Library.
- Choose the cog icon of The Division 2.
- Select Verify to verify game files and folders.
After all of this, launch the game to check if the method worked.
4. Running the game in the compatibility mode
Some games have been made to run properly on earlier version as well as windows 10, but some games run the best with settings of Windows 8 and earlier. To do that, follow the steps below.
- Right click the application and select properties.
- locate the compatibility tab and check the run this program in compatibility mode for option.
- After that, click apply and then ok.
Restart the computer.
5. Lowering the graphics settings
One can try reducing the graphics settings to check if the problem can be solved.
- Start by clicking the cog icon and opening the settings.
- Move to Graphics> Shadow Quality and keep it to Low.
- After that, set the Spot Shadows to Low.
- Now, Turn off Contact Shadows.
- Select Particle Detail towards High.
- Keep Reflection Quality towards Low.
- Set Vegetation Quality towards Medium.
- Turning off Local Reflection Quality.
- Setting Ambient Occlusion towards Medium.
- Selecting Object Detail towards 50.
- Setting Terrain Quality towards Medium.
Restart the computer to check if the problem is solved.
Still, have any queries? Comment down below and our team will reply as soon as possible.