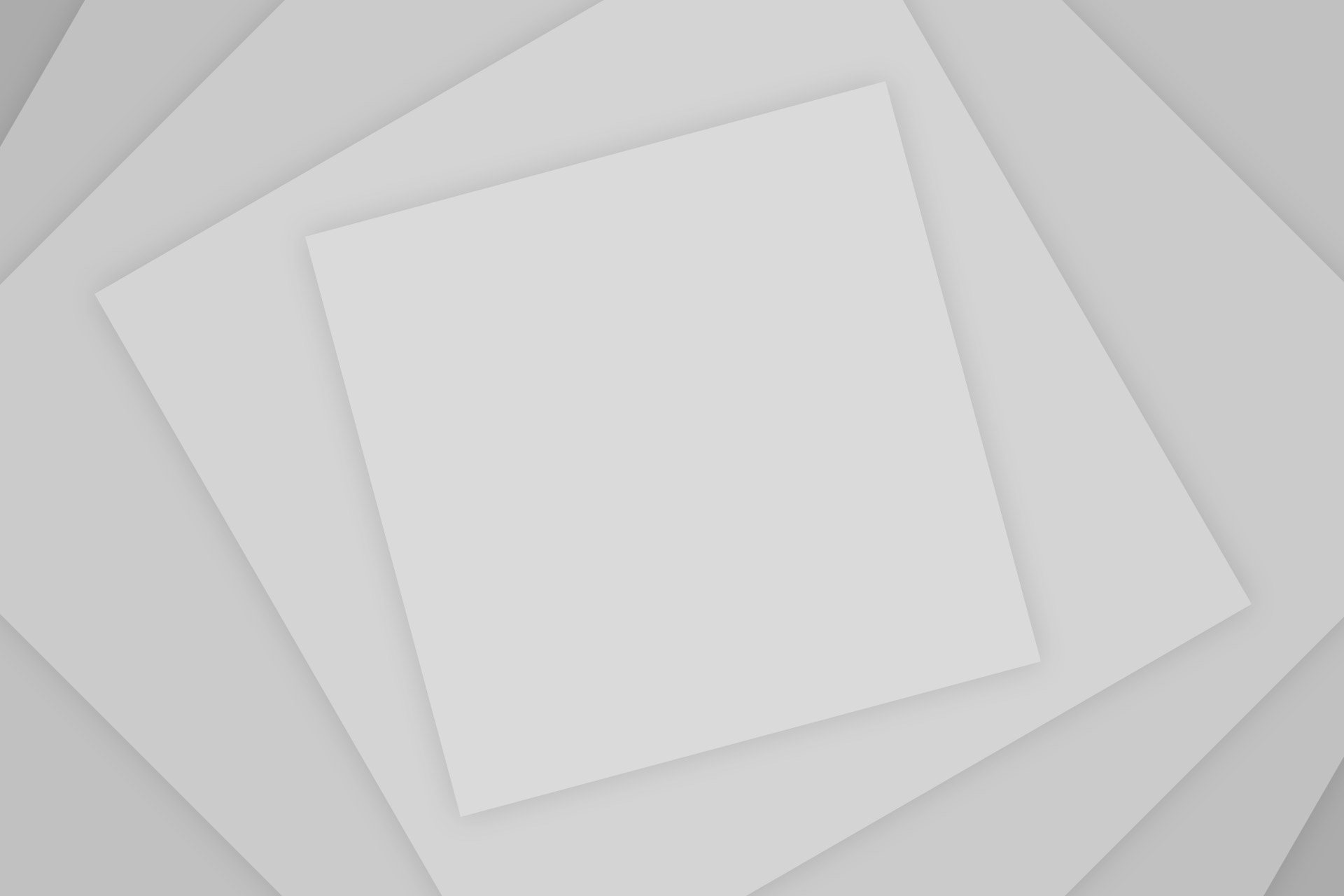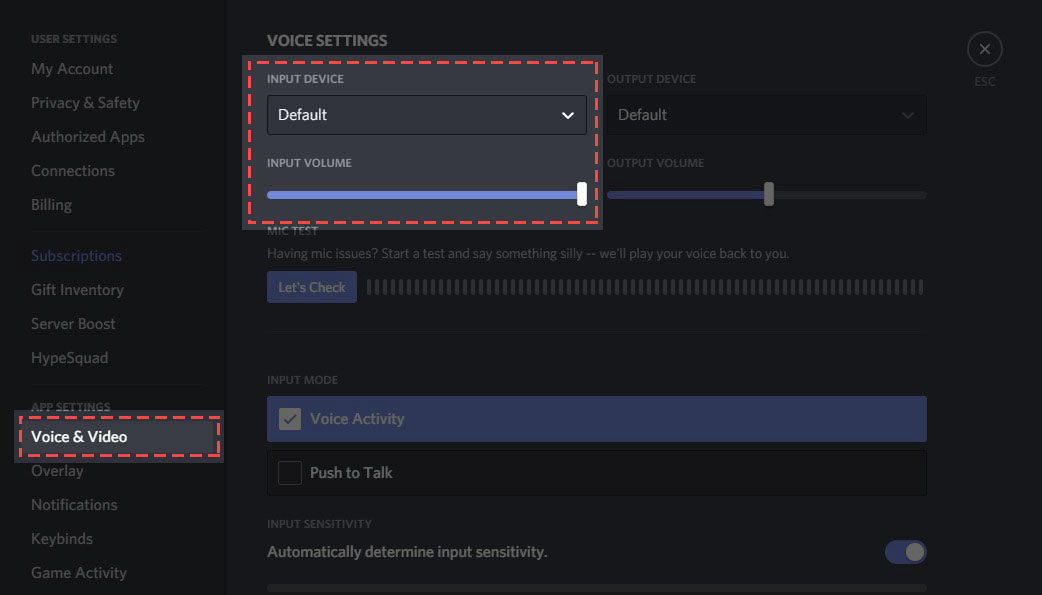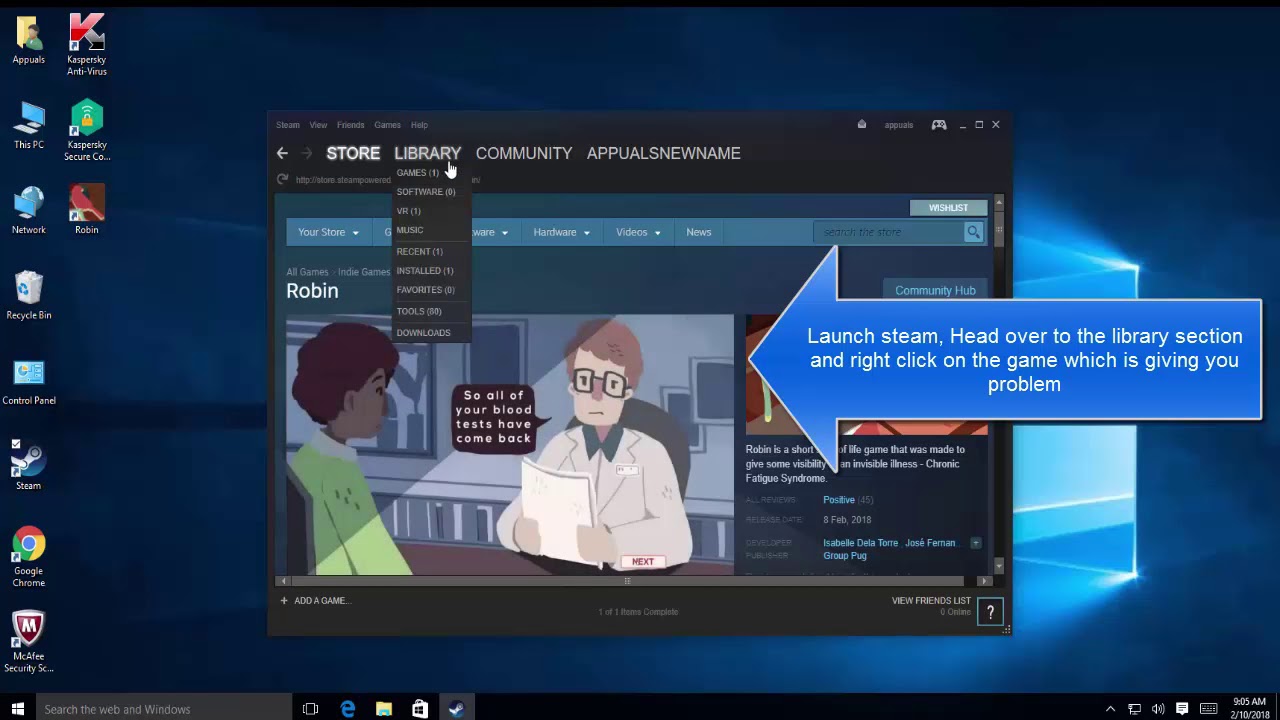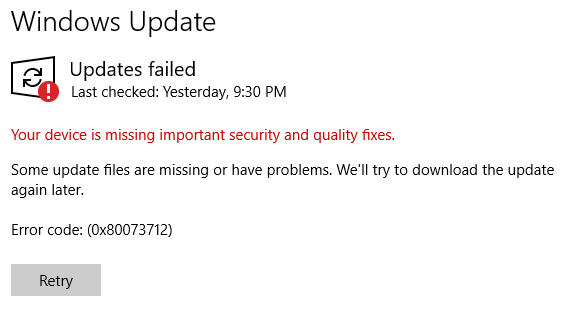Discord Audio Is Cutting Out:
Are you a gamer, a streamer, or hosting a meeting over Discord platform? Then most probably, there are chances that you must have encountered audio feature not working properly. In that case, don’t worry because by the end of this article, you will be able to get rid of this frustrating problem.
Disclaimer: “Etechno Team does not hold any responsibility for your system crashing or corrupted files due to our solution”.
Some fixes to the problem
1. Updating the audio drivers
One of the causes of this issue may be the outdated Audio Drivers which are causing no audio problem.
One can update the drivers manually from the driver properties else you can also install Driver Easy software which automatically detects and updates the drivers.
- Download from here.
- Run the file and wait till installation.
- Click the Scan Now option and let it scan for a while.
- After it has done scanning, click the Update button to automatically begin installing the correct and up-to-date drivers.
- Then, it will ask to update for Pro version.
- Buy and update all the drivers.
If still Discord no audio persists, follow the next procedure.
2. Restarting the application
Some startup and running programs may be interfering with the audio drivers or Discord. To find out if this is the root cause of the problem, try Restarting the app by moving in task manager and restarting the application.
If the problem persists, hold on we have more solutions.
3. Checking if the servers are up and running
Sometimes, the audio error is caused because the steam servers are down. To get sure that it is the main problem causing the issue, just move to the down detector website by clicking here, select the country from the drop-down menu among the options. After that, move to the search box and search for steam service. It will show if the servers are down or running.
4. Modifying the region settings
- Open app and Running it as an administrator.
- Choose the Server Settings.
- In Server Region, click the Change option.
- Try all the alternatives until one of them works properly.
Conclusion
If the problem is not fixed or a user is not satisfied, one can uninstall the Discord app and re-install with default settings.
Still, have any queries? Ping us down below and our team will assist you as soon as possible.