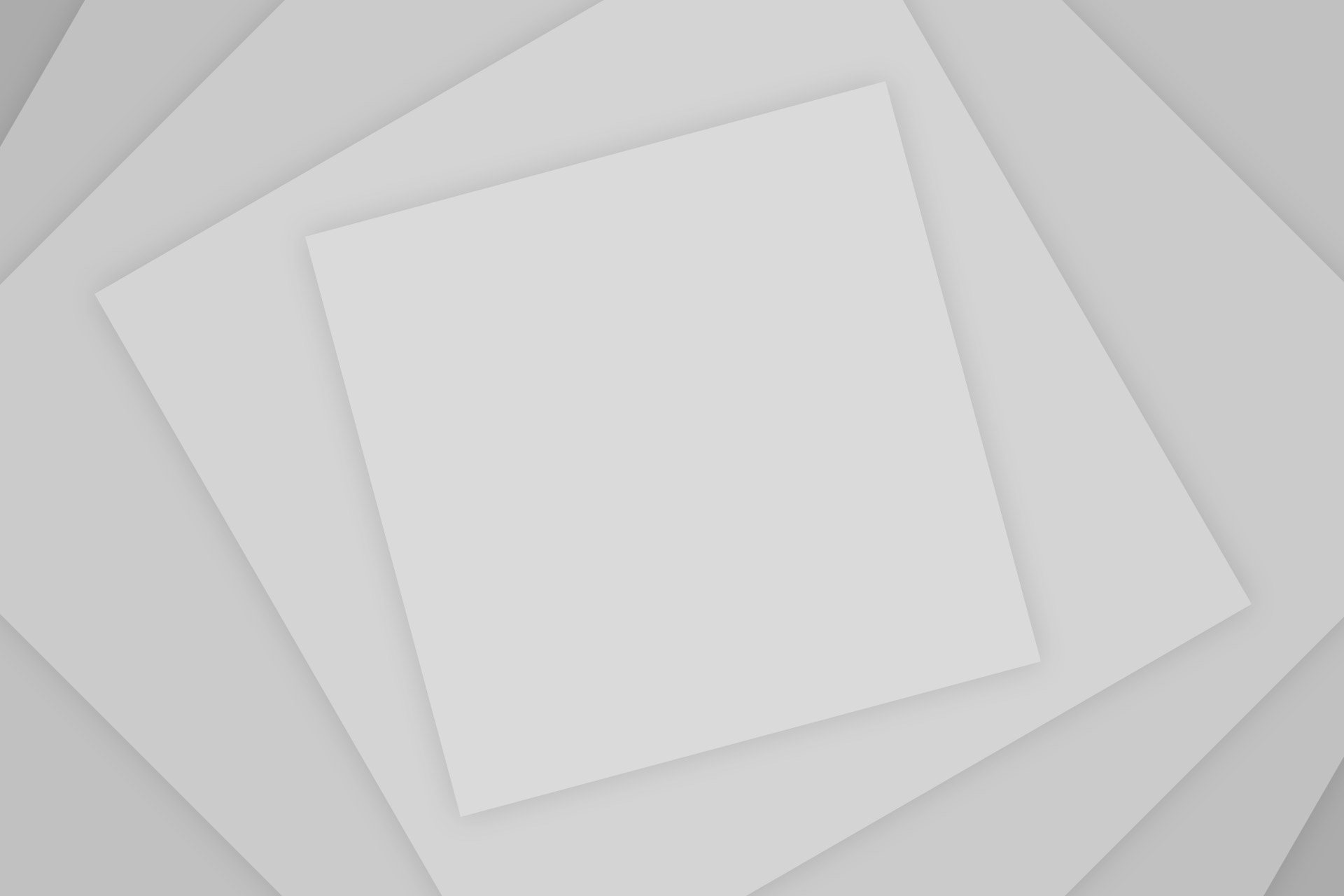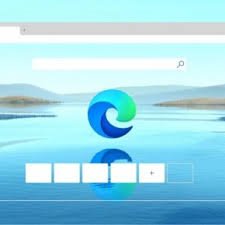Kodi Keyboard shortcuts:
Kodi (formerly known as XBMC) is a powerful open source media server and player that has gained popularity over the past few years. Due to the community’s efforts, Kodi is now available in all major platforms such as Windows, Mac, iOS, Android, Linux and Raspberry Pi. A major reason behind the popularity of Kodi is its unlimited customization possibilities. You can use Kodi Skins, Kodi Repos, Kodi Builds and more to customize the entire UI.
Learning to navigate Kodi’s UI can be frustrating for new users. The interface uses its own navigation architecture, which does not follow the native application structures of the platforms its running on. A set of keyboard shortcuts helps to quickly navigate the interface. Here are 40 Kodi keyboard shortcuts that will help you navigating smoothly with the user interface.
- Contextual menu
Shortcut key: C
This shortcut key will help you find the context menu of files, folders and add-ons. For example, if you select a video file, pressing the C key will give you some options such as “Play”, “Add to Queue” and “Mark as watched” WE can say that htis shortcut key is an alternative to the right – click on the mouse.
- Live TV window
Shortcut key: H
No matter where you are in Kodi, press the H key and it will switch to the live TV window. This one is very easy when having fun between your local library and the live TV window.
- Look forward or backward
Shortcut key: Ctrl + → or Ctrl + ←
If you are watching a video, press the Ctrl key and the left / right navigation key to move backward or forward. It will shift the playback in 5 seconds.
- Move to Queued video
Shortcut Key: Page Up or Page Down
You can use page up and page down key to go to the video in the next queue. This can be very useful when you watch a TV series or have videos in the queue in your playlist.
- Toggle full screen playback
Shortcut Key: Tab
If you want to play the video and play it in the background, pressing the tab key will take you out of full screen playback. At this point, you can select another video or complete another task in the Kodi. To return to fullscreen mode, press the Tab key again.
Read More: No Manipulations With Clipboard Allowed Error
- Mute
Shortcut key: M
You can now mute video or audio playback by pressing the M key. No need to press the minus key multiple times to reduce the volume.
- Exit Kodi
Shortcut key: Ctrl + End
If you are on the home screen, press Ctrl and End key at the same time to close the Kodi. Notice that you have to be on Kodi home screen to run this shortcut.
- Toggle between Fullscreen and window mode
Shortcut key: \
Kodi opens in fullscreen mode by default. By using this keyboard shortcut, you can easily toggle from full screen to window mode. This allows the user to access other applications simultaneously while using the Kodi.
- Audio delay control
Shortcut key: A
Sometimes the audio and video of a particular video do not sync well. In such cases, you can use this keyboard command to adjust the audio delay so that it matches with the video.
- Fast forward
Shortcut Key: F
To skip a specific part of a movie or music video, press the ‘F’ key. Once you tap it, the video will go 2x faster. Press it twice and the video will go 4x faster. Alternatively, you can use the right arrow keys to foward the video for 30 seconds.
- Play
Shortcut Key: P
Pressing ‘P’ starts the video.
- Stop
Shortcut key: X.
To stop a specific video, press the ‘X’ key.
- Rewind
Shortcut Key: R.
If you like a particular scene from a movie or music video, press the ‘R’ key to rewind. Once you tap it, the video will rewind at 2x speed. Press it twice and the video will rewind at 4x speed. Alternatively, you can use the left arrow key to rewind the video for 3o seconds.
- Toggle subtitles on / off
Shortcut key: T
If you want to turn the subtitles on or off for a movie or video, press ‘T’. However, subtitles must be properly configured before attempting this shortcut.
- Previous menu or home screen
Shortcut Key: Esc
If you want to go back to the previous menu or go back to the home screen, press the ‘Esc’ key. This will save you from multiple clicks.
- Take a screenshot
Shortcut key: Ctrl + S or Prt Sc
To take a screenshot of your what is currently playing in the media centre, press ‘Ctrl + S’. When you click on it, a dialog box prompts you to save the screenshot.
Or another way to take a screenshot is to press ‘PrtSc’. The screenshot is saved on the clipboard, which you can retrieve by opening ‘Paint’ and pressing ‘Ctrl + V’.
If you want to take a printout from a screenshot, you can do this easily as you are it can be used in printable format.
- Increase or decrease volume
Shortcut key: – (minus), + Plus
To reduce the volume of the video, press the ‘-’ key and then the ‘+’ key to increase the volume. You will have to press the key multiple times to change the volume to the desired level.
- Close the menu
Shortcut Key: s
To exit the system quickly, press the ‘S’ key. This gives you an option to exit the Kodi with one click. Additionally, you have the option of shutting down/hibernating your system directly. This will save you a lot of time when you are busy.
- Pause/Play
Shortcut key: Space bar
All you have to do is press the space bar to play and pause a specific video. This is the keyboard shortcut we have for VLC and YouTube.
- Zoom/aspect ratio
Shortcut key: Z.
If you want to adjust the aspect ratio according to the resolution of the video, press the ‘Z’ key. It adjusts to another video resolutions such as (320 x 240), (1024 x 768) whenever you press the key. Select the one which has better clarity.
Kodi shortcuts for pictures
- Zoom picture frame from level 1 to level 9
Shortcut key: 1-9
In order to zoom images, press the numerical keys from 1-9 in order to zoom them in increasing order.
- Next image
Shortcut key: . (period)
You can browse through images without using your cursor. You can scroll to the next image by pressing the ‘.’ Key.
- Previous Image
Shortcut key:, (comma)
To view the previous image, press ‘,’.
- Zoom in
Zooming is also very easy when looking at images. To zoom into a photo, press the (+) key.
- Zoom Out
When you want to zoom in from the photo, press the (-) key.
Some handy default Kodi keyboard shortcuts
When you need better control over the Kodi, these default keyboard shortcuts are useful.
- Toggle debug logging
To toggle debug logging, all you have to do is press Ctrl + Shift + D keys.
- Get Codec information
If you ever need access to Kodi information such as bitrate and cache, press Ctrl + Shift + O.
- Adjust playback speed
Adjusting the playback speed using the keyboard shortcut is very easy. Press alt+ ← (left key) or → (right key) to increase / decrease playback speed
- Select / Switch Player
You can also press the “Y” key to select or switch players.
Useful mouse controls
Kodi also supports some shortcuts related to mouse controls. If you want to use the mouse to control the media, its better to keep them in mind.
- Select an item
To select any item, left-click on an item.
- Queue for playlist
If you want to queue for a playlist, middle-click on an item.
- Access the context menu
You can right-click on an item to quickly access the context menu.
- Go back
Right-click on an empty space to go back. There are many ways to get back to the previous screen, it feels very easy, especially when you use the mouse.
- Go Up
To go up, all you have to do is scroll the mouse wheel up
- Go down
To go down, scroll the mouse wheel down.
Platform specific keyboard shortcuts
For Windows
- Windows key
If you want to access an option on your system without exiting Kodi. Press the Windows key.
For Mac
Some Kodi keyboard shortcuts for Mac users.
- Quit
If you want to leave the app, press the ⌘ Cmd + Q keys on your Mac keyboard.
- Hide / Minimize to dock
Press ⌘ Cmd+H and ⌘ Cmd+M keyboard shortcuts when you want to hide or minimize the dock in the app.
- Toggle fullscreen
Allows you to toggle the full screen by pressing the ⌘ Cmd+F keys.
- Take a screenshot
To capture a screenshot, all you have to do is press the ⌘ Cmd + S keys at once.
This concludes our article on the best Kodi keyboard shortcuts you need to know. We hope that from the list of shortcuts mentioned you will be able to navigate through Kodi’s UI seamlessly.