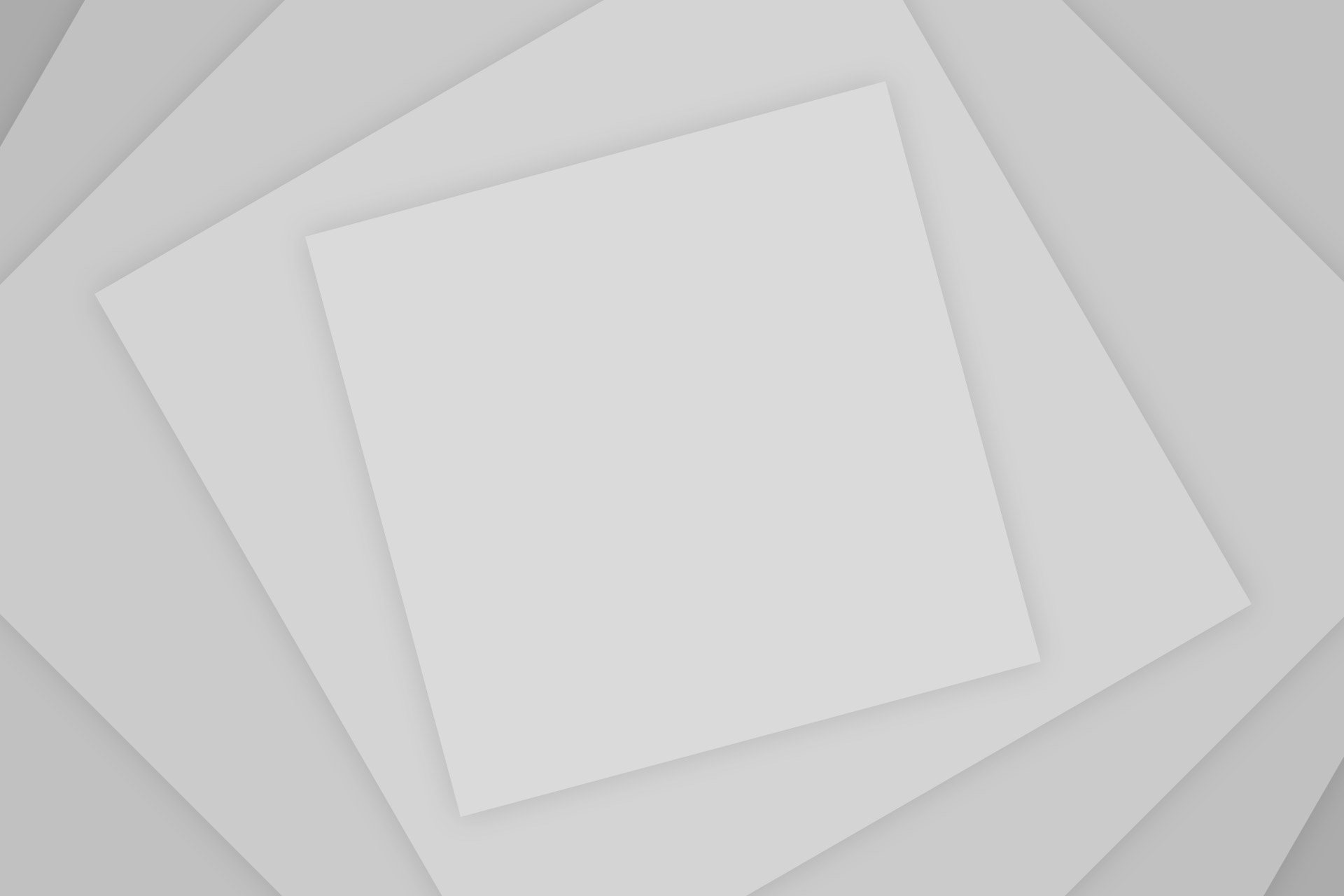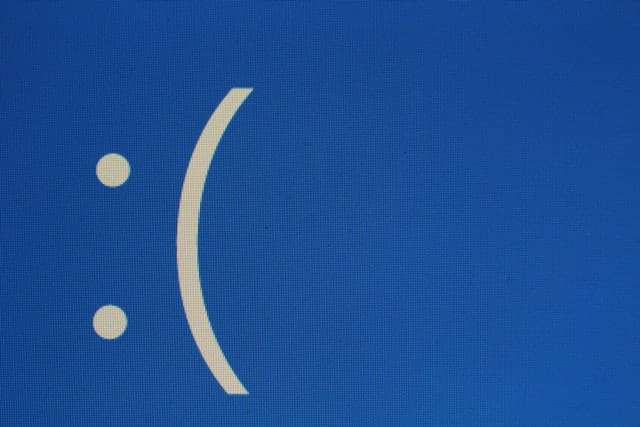Ever had those blue screen error thinking that it would fix by itself but then appears again? PFN List corrupt is one of them. Well we cannot trace down all of the errors but at least we’ve got one that we won’t see it again.
A Page frame Number (PFN) is like a directory used hard drive to determine locations of every files stored in your disk. A blue screen of death happens when hard drive is not able to access them or something breaks that process, leading to crash. Fortunately, it can be fixed. Here’s how:
- Update your drivers:
Your hard drive uses various controller drivers for transferring files, they might be outdated, and hence may not be able to connect to the internet
- Download and install IObit Driver Booster
- After installing, open the app, click on scan to check all the outdated drivers.
- After scanning, the app will display list of outdated drivers found on a computer.
- Click on update all to update the outdated drivers. this may take 10 to 15 minutes depending upon the size of drivers being installed.
- After all the drivers have been updated, restart your computer to take changes into effect.
If you’re not getting any access after this fix, try the next one below.
- Run the BSOD troubleshooter
There can be some system issues may need attention, audio troubleshooter can help in correcting those error smoothly in just a few clicks.
- Click on start menu and type bluescreen.
- Click on Find and fix bluescreen problems.
- Click on next, the troubleshooter will take some time as it will find and fix problems by itself.
- After the process has been complete, check whether the issue is still occurring.
- Run SFC Scan
This is another form of troubleshooter that can help in fixing internal system problems. It is effective in mist of the cases
- Right click on start menu and click on Windows PowerShell (Admin)
- Enter sfc/scannow and press Enter
- The process will take some time to complete
- If problems found, it will it fixed automatically
- After the process is complete, restart your computer
- Run DISM
Deployment Image Servicing and Management (DISM) can fix disk related issues by replacing corrupted files with original ones, potentially fixing the problem windows might be facing while accessing. It can be done by two ways
Standard way
- Right click on start menu and click on Windows PowerShell (Admin)
- Copy the following command DISM /Online /Cleanup-Image /RestoreHealth and right click on PowerShell to paste automatically, after that click on enter
- The whole process will take several minutes to finish. After the process, restart the computer
With the Windows installation media
- Insert your Windows installation media.
- Right click on start menu and click on Windows PowerShell (Admin)
- Enter the following commands following commands and press Enter after each:
- dism /online /cleanup-image /scanhealth
- dism /online /cleanup-image /restorehealth
- Now, type the following command and press Enter:
- DISM /Online /Cleanup-Image /RestoreHealth /source:WIM:X: SourcesInstall.wim:1 /LimitAccess
- You will have to change value of X with the letter of the mounted drive with the Windows 10 installation.
- After the process is finished, restart your computer.
- Check hard drive errors via advanced startup
For that you will have to run command prompt in advanced startup to check the issues which can not be fixed while windows is running.
- Click on start and type Advanced Startup
- A window will open, under advanced startup, click on Restart now
- After restarting, you will land into a new menu with certain options
- Click on troubleshoot, then click on advanced options
- Select command prompt and a window will open
- Enter the following, and after each line press enter
- exe /rebuildbcd
- exe /fixmbr
- exe /fixboot
You can also run check disk commands to let system check for hard drive errors
- Enter the following commands. Make sure to replace the letters with partitions that match your hard drive
- chkdsk /r c:
- chkdsk /r d:
- Disable Microsoft OneDrive
Users have reported that disabling OneDrive has helped them fixed the issue. Hence In order to fix it, try disabling OneDrive by following these steps:
- Launch Run (Windows key + R) and enter regedit and click OK
- In the address bar, copy and paste the following text and then press enter
- Computer\HKEY_LOCAL_MACHINE\SOFTWARE\Policies\Microsoft\Windows
- Expand Windows and search for OneDrive, if there is not one then you will have to create it
- Right click on windows, choose new>key. Name that key as OneDrive
- Select OneDrive, in right pane, then right click and select New > DWORD (32-bit) Value.
- Enter DisableFileSyncNGSC as the name of DWORD
- Double Click on DisableFileSyncNGSC and change its Value to 1
Conclusion:
These are some solutions that can help in fixing PFN File error. If that doesn’t help, there might be a hardware issue with the system, most commonly RAM. Download MemTest86+ app and let it run. It will take a couple of few hours. If there are some errors reported, its time to replace the RAM. If the issue is fixed, then comment us the method that worked for you below