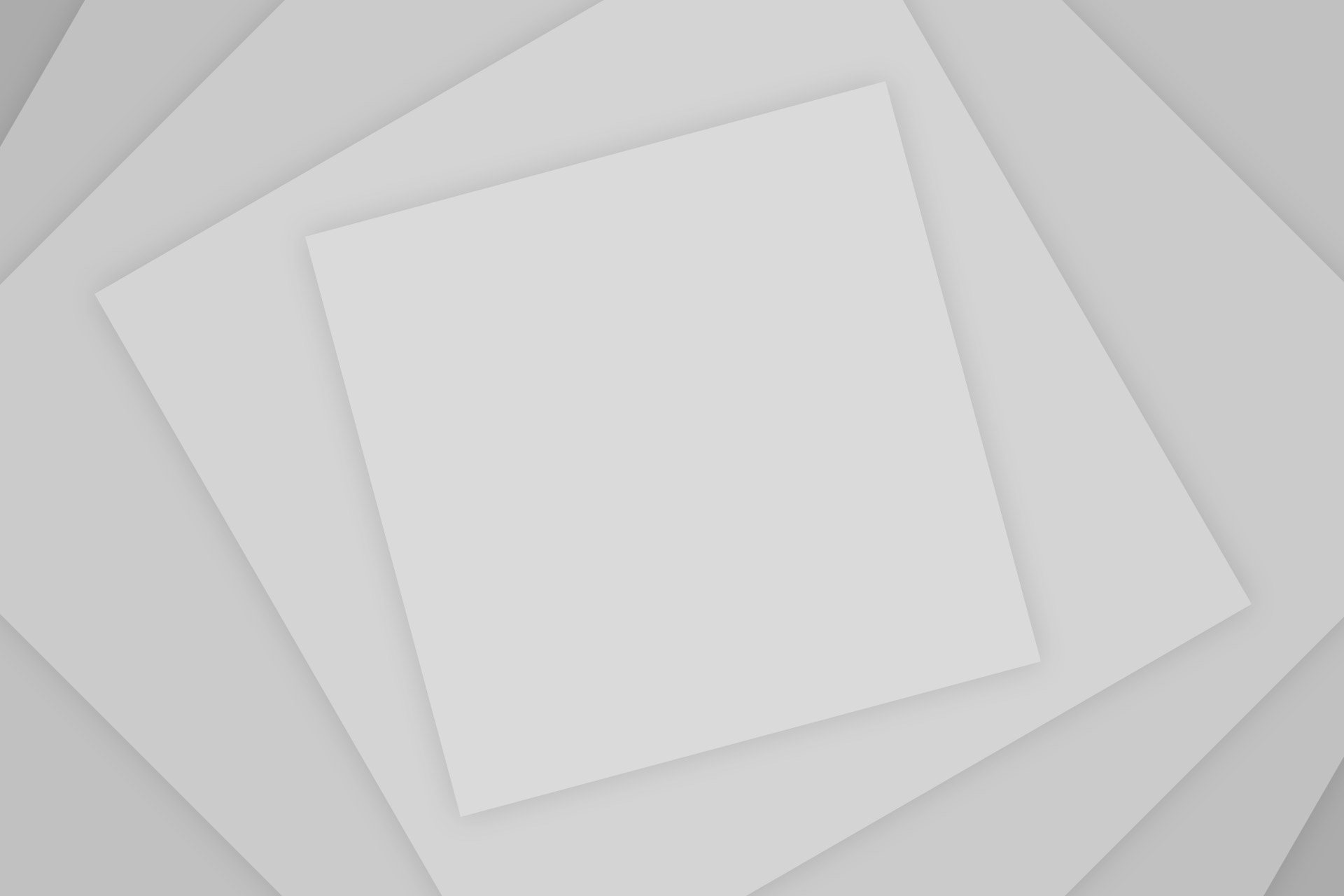A smartphone currently serves many other purposes beyond simple communication. It stores all of our personal and financial data, as well as conversations with our closest friends and relatives. The prospect of having all that important and sensitive information wander off into the wilderness or into the hands of a stranger is horrifying, especially when compared to the phone’s monetary worth. When Apple merged its Find My iPhone and Find My Friends apps in 2019, it created a far more powerful feature known as Find My. As of iOS 15, released in September, you can now locate your iPhone even while it’s turned off.
Today, we’ll demonstrate how to use the Find My app on your iOS device. First, however, ensure a password has been set up. That way, if your phone is stolen, the thief won’t be able to view all of your private data. To increase the likelihood of recovering your missing device, let’s take a moment now to activate the Find My service.
Using Apple’s Find My App To Track For A Lost iPhone
Nowadays, scams are very common. Keeping your personal and financial information protected from hackers is extremely important because the Internet is full of scams. If you’re a trader, you must utilise AI based automatic software like Bitcoin Sprint to keep your private data secure. However, if your precious mobile data is lost, you can still find it with Apple’s Find My app. Apple’s Find My service is available at no cost to users. It’s simple to set up and might prove to be the most useful app on your iPhone (now just named Find My in iOS 13; it was formerly known as Find My iPhone). If you and your family are all connected via Family Sharing, you can even use it to keep tabs on each other’s gadgets; for example, if one of you loses your iPhone, the other may use theirs too quickly and simply find it down. Following these steps will enable Family Sharing for your account.
Your iPhone will let you know where it is if Find My is turned on. In this manner, you can utilise any other Apple product, such as an iPhone from a friend. You can still use the Find My service even if you don’t have accessibility to a Mac or iPad by visiting iCloud.com on any computer and logging in with your Apple ID and password.
If you’ve misplaced your iPhone, whether it’s in the back of a taxi, at the workplace, or worse, stolen from your pocket, you should be able to use Find My to locate it, provided that you’ve activated Find My. You probably already have it set up from when you initially got your iPhone, but it never hurts to double-check.
A Step-by-Step Tutorial For Apple’s Find My iPhone Feature
You will need to access to iCloud.com or the Find My App feature
Here’s how you utilise Find My on your iPhone to track it down, supposing you’ve already activated the feature.
-
Open Find My App
Find the Find My app on your iOS device or Mac.
- Try launching Find My.
- Select either the Devices or Items tab.
- Select the device to locate it on the map. You might come across the devices of other members of your Family Sharing group.
- Select the Directions option to launch Maps and get directions.
- You may use the Find My network to track a misplaced Apple product by tapping into its encrypted, private network of hundreds of millions of other gadgets.
-
Find My iPhone on Mac
When you sign into your Apple ID on an iOS device, you’ll be able to view a list of all the gadgets you’ve connected to that account, such as other iOS gadgets, Apple Watches, AirPods, and even Mac computers. If you’ve enabled Family Sharing, you’ll see a list of family members’ devices underneath your own.
Select the Devices menu item and go through the list to locate the desired device on a Mac. You may see all of your iOS devices, including those connected via Family Sharing, in a similar interface to that of the iPhone. A map of your immediate surroundings with your gadgets highlighted shows beside this.
To access your various iCloud-enabled gadgets, choose All Devices from the menu bar.
To find the desired gadget, just click or press on it. A spinning indicator means Find My is searching for your device; please be patient.
-
Play a sound on your iPhone
- Launch the Find My app.
- Click on the Devices or the Items menu option.
- If anything is missing, pick it up and then click the Play button. Until the device connects to a network, it will not make a sound. Your AirTag won’t make a sound until the item it’s linked to is back within Bluetooth range.
- If you move out of Bluetooth range with your AirPods while away from an important location like your house or place of business, your iPhone will alert you. If you haven’t used your AirPods in 24 hours, your iPhone will stop reminding you.
-
Mark your iPhone as Lost
Marking your iPhone as lost is the best course of action if you can’t find it and its position keeps changing (maybe you left it on a bus or train). Here are the relevant procedures to do that, depending on the device you’re using.
- Select Activate next to Mark as Lost on your iOS device or computer. When using Find My in iCloud, choose Lost Mode.
- All of your Apple Pay cards will be temporarily disabled and you’ll receive an alert when your missing device is located; the device will be locked with Activation Lock so that it can’t be unlocked without entering your Apple ID; and more.
- A number and your message will be shown on the iPhone if you choose the Leave a Message option. That’s the next phase we’ll talk about.
- Type in a phone number and a text to send
-
Using Find My iPhone to erase iPhone
Warning: This cannot be undone, so be careful to attempt the following methods to locate your misplaced device. If it seems like you will never get your iPhone back, you should delete all of the data on it. Until the iPhone is connected to a wireless or cellular network, none of the data stored on it will be permanently deleted. This cannot be undone, so be careful to attempt the following methods to locate your misplaced device.
- Select the Devices tab in the Find My app after opening it.
- Choose the device that you wish to wipe remotely.
- Select Erase This Device by scrolling down.
- Simply click Erase This [device].
- If the lost device is covered by AppleCare+ with Theft and Loss, refrain from removing it from Find My or your Apple ID. Make a claim instead for your lost or stolen device.
So, if you’ve unintentionally forgotten or lost your iPhone, don’t freak out. Any of the steps outlined in the article can be used to recover it.