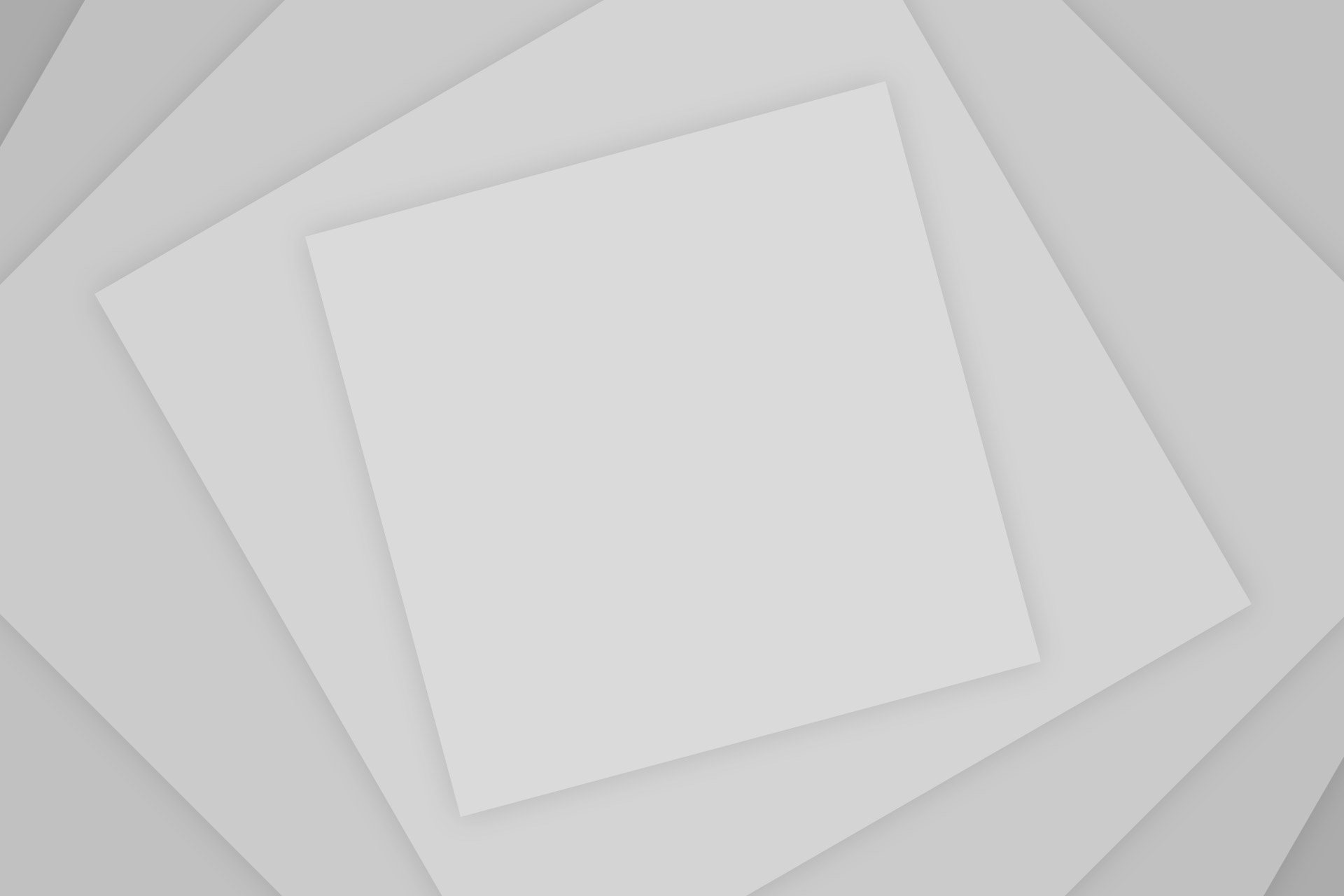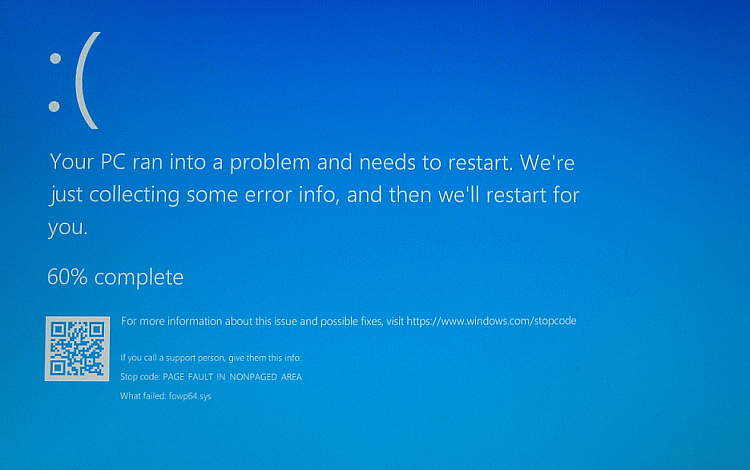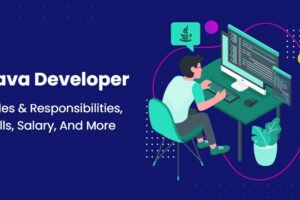If you are in Windows 10 and see this blue screen error page with PAGE FAULT IN NONPAGED AREA error, you are not alone. This error has been reported by many users. If you are in the same boat, don’t worry. You can fix it as well.
How can this be fixed?
Here are 5 solutions you can try. You do not have to try everything; Work from top to bottom until you find what works.
Important: You must be logged in to Windows on the problem computer to try any of these solutions. If you are unable to log in to Windows, turn your PC on and off 3 times for a hard reboot and restart art in safe mode, then try these solutions.
- Run Disk Check and Memory Check
The page fault in nonpaged area may be related to faulty RAM or corrupted NTFS volume.
To solve the problem:
- Open command prompt by typing CMD in start menu.
- Right Click on it and select Run as Administrator.
- Type chkdsk/f/r and press enter on your keyboard.
- Press Y on your keyboard.
- Press the Windows logo key and R at the same time, then type exe.
- Now click Restart now and check for problems (recommended) Your PC will restart immediately.
- Wait for the scans to complete (this may take 15-20 minutes).
- Check if the problem is solved.
- Undo recent changes
One of the reasons for this blue screen error is the recent changes you have made to your system. If new hardware or software has recently been added to your system, remove/uninstall it to see if the issue is resolved.
- Disable any third-party antivirus software
This error is sometimes caused by third-party antivirus software interference. To see if this is your problem, disable your antivirus and check if the problem persists. (Check your antivirus documentation for instructions on how to disable it.)
If this solves the problem, then check for an update released by the company, find any fixes online that can cause a temporary resolve, or raise the issue in the forums
Important: If your antivirus is disabled, make sure you turn Windows defender on or install any free antivirus till the issue gets resolved.
- Disable automatic paging file size management
- Open ‘This PC’ by typing the same on start menu
- Right click on any empty area and select properties
- Click Advanced System Settings.
- In the Advanced tab, click on Settings in the Performance
- Go to the Advanced tab, and then click Change
- Make sure to uncheck Automatically manage paging file size for all drives. Save the change and click OK to exit.
- Restart your computer and check if the problem is fixed.
- Update device drivers
- Download and install IObit Driver Booster from their website.
- After installing, open the app, click on scan to check all the outdated drivers.
- After scanning, the app will display list of outdated drivers found on a computer.
- Click on update all to update the outdated drivers. this may take 10 to 15 minutes depending upon the size of drivers being installed.
After all the drivers have been updated, restart your computer to take changes into effect.