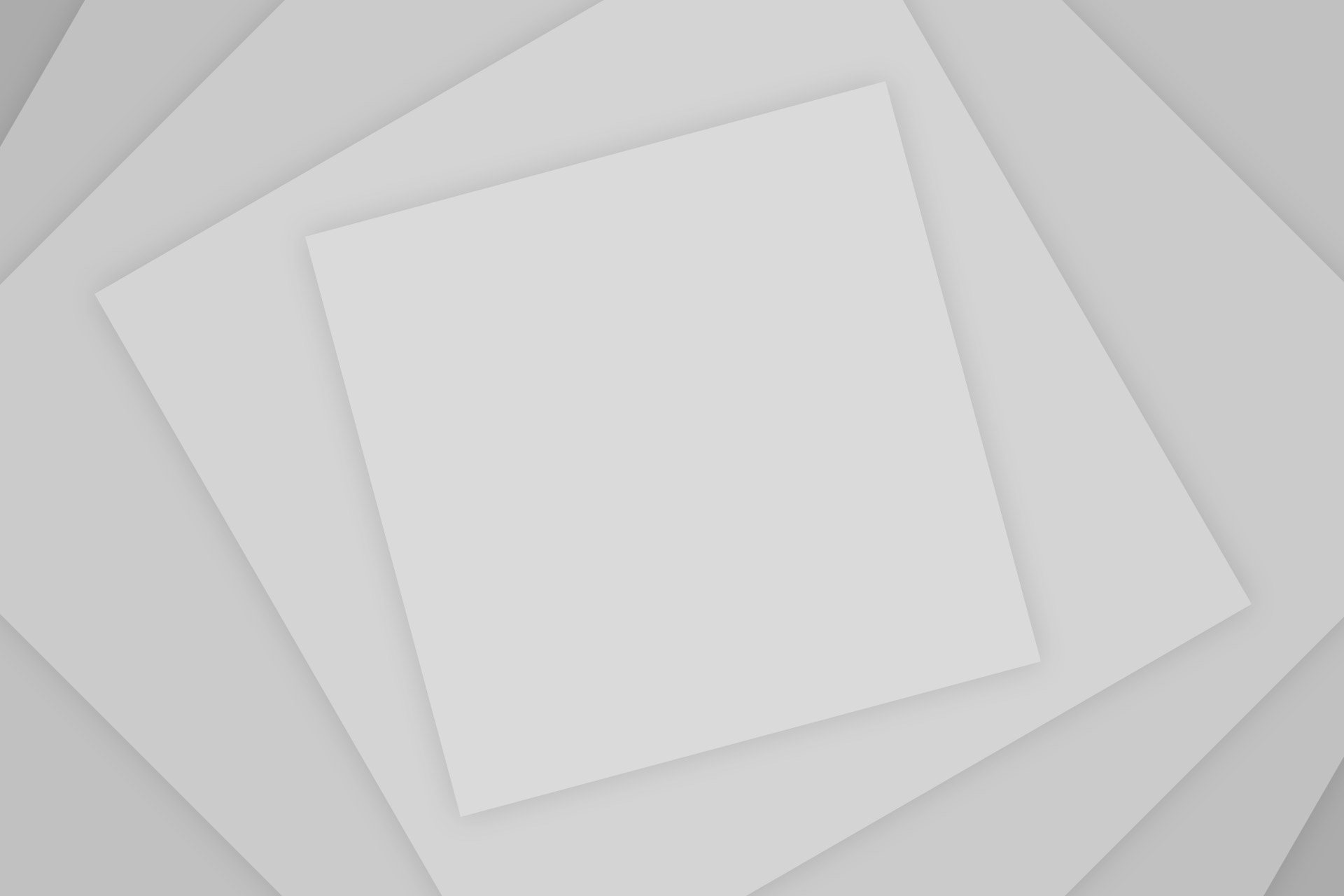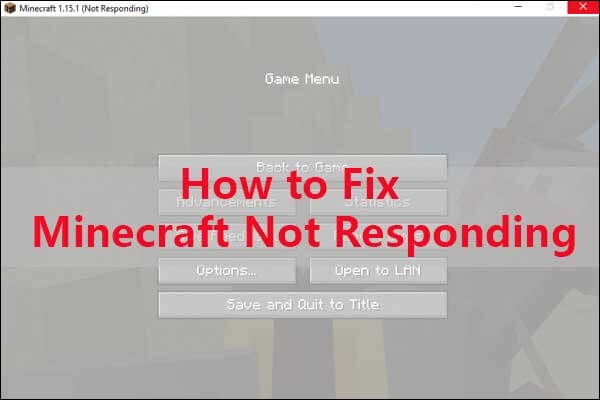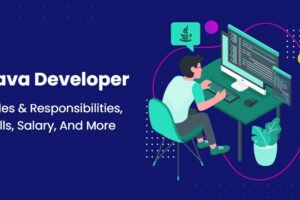How you can fix Minecraft not responding:
Hardware problems are one of the main reasons why Minecraft is not responding. Many players complain that they can’t afford the newest and best hardware. Hence, they use regular working computer suitable for daily usage.
However, to get the best gaming experience, you need to make sure that your computer meets the minimum requirements and update your Minecraft. Also, since the game is heavily dependent on Java, make sure that you have the latest Java version installed in your computer.
Solution 1: Disable Discord Overlay
Many users may report Discord overlap due to Minecraft not responding. To resolve this, you must disable Discord Overlay or close Discord completely.
Note: Before you start, you must open the Task Manager and press Ctrl + Shift + Esc at the same time to close Minecraft and other unwanted applications.
- Launch Discord and click on the configuration icon.
- Click on Overlay tab and turn off Enable in-game overlay.
- Close discord and restart your Minecraft.
See if the problem still exists. If your Minecraft still does not respond, you can move on to the next solution.
Solution 2: Remove conflicting software
Norton Anti-Virus software is known to cause problems in Minecraft. It can block activities in the app that can cause it to stop responding. Many other applications are not compatible with Minecraft, for more information you can visit the Minecraft compatibility website for known compatible software. After making necessary changes, restart Minecraft and check whether the issue is resolved.
Even if you have removed all these conflicting applications, if your Minecraft still does not respond, you can try the next solution.
Solution 3: Update your device drivers
Minecraft malfunction can cause obsolete or damaged device drivers, especially your graphics card driver. The graphics driver allows your computer to display the game correctly.
However, this is not always the case with a graphics driver, but the culprit may be an old sound card driver or network adapter driver. In such cases, you may need to update the graphics driver along with other drivers to restart your Minecraft.
Solution 4: Update your drivers
- Download and install IObit Driver Booster.
- After installing, open the app, click on scan to check all the outdated drivers.
- After scanning, the app displays list of drivers to be updated on the computer.
- Click on update all to update the drivers. this may take 10 to 15 minutes depending on the size of drivers being installed.
- After all the drivers have been updated, restart your computer to take changes into effect.
Solution 5: Run Minecraft as an administrator
Minecraft may not be able to use all resources due to limited access. For that you need to run Minecraft as an administrator to find out if it solves your problem.
- Locate the Minecraft directory by right clicking on Minecraft and click on Open file Location. It may redirect to shortcut directory, so right click on the shortcut and Click on Open File location again and you will be redirected to the main executable
- Right-click on the executable file and select Properties.
- Select the Compatibility tab and select “Run this program as an administrator”. Click Apply and OK.
- Reboot to see if Minecraft is working.
Solution 6: Disable modes
Mods allow you to get the best experience while playing Minecraft. However, mods can cause your Minecraft to become unresponsive. If any mods are added to your Minecraft, you can disable them to fix the problem.
You can disable modes through game launchers like Twitch and Forge. Alternatively you can add .disabled at the end of the mods filename or move the mods folder from one Minecraft directory to another. You can always enable modes by removing the .disabled suffix.
Do not forget to restart the computer before you play the game again.
Solution 7: Reinstall your Minecraft
If none of the above solutions work for you, you should try reinstalling the game to resolve this issue.
- Open run app by typing “run” in start menu
- Type “cpl” and press Enter.
- Right-click on Minecraft and select Uninstall.
- Launch run app again, then type %appdata% and press Enter.
- Right-click on the. Minecraft folder and then click Delete
- After uninstalling, restart your computer, and download Minecraft from official website.
- Normally, Minecraft will work properly again after you reinstall.
Did the fixes mentioned above help in solving your Minecraft not responding problem? Comment below.