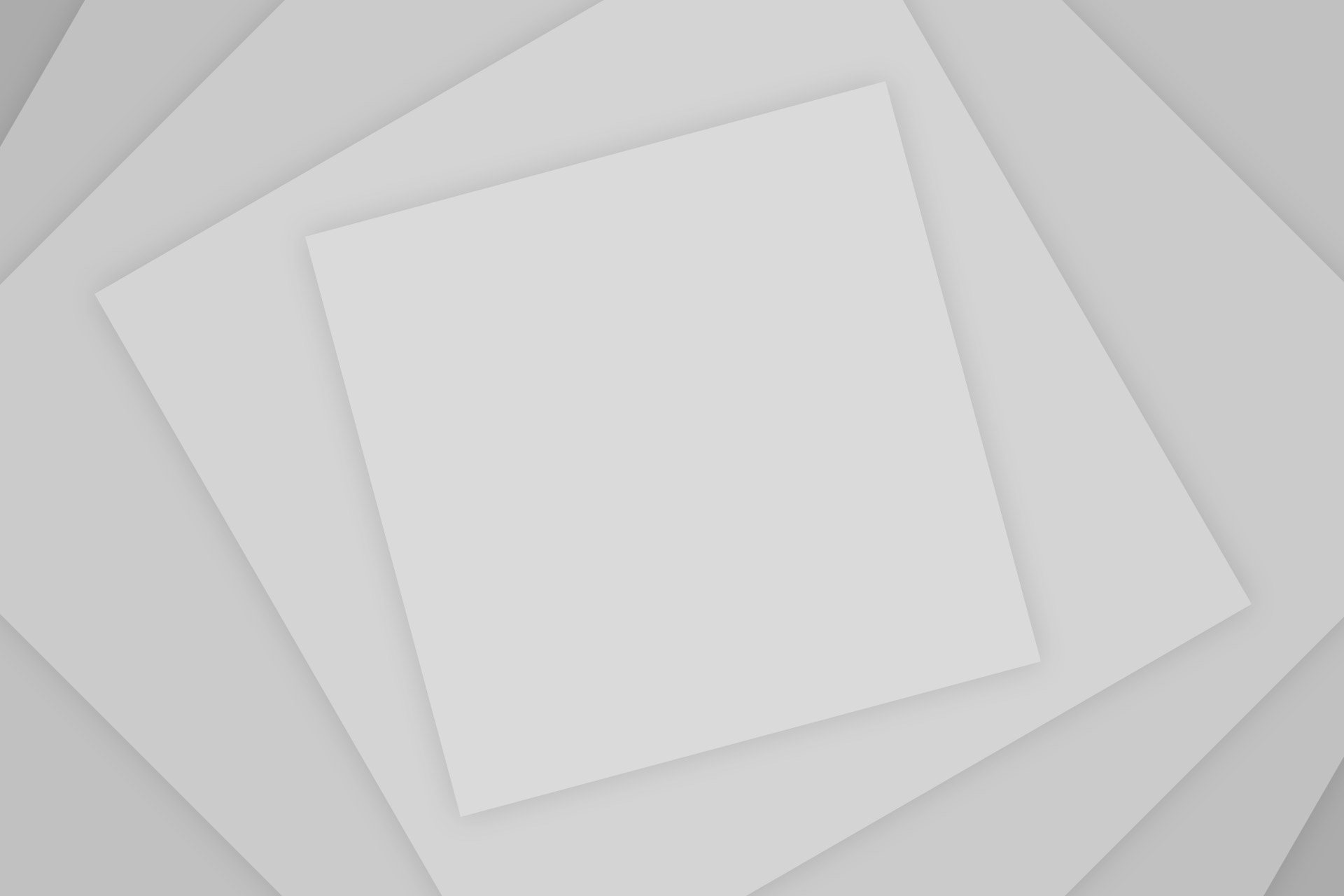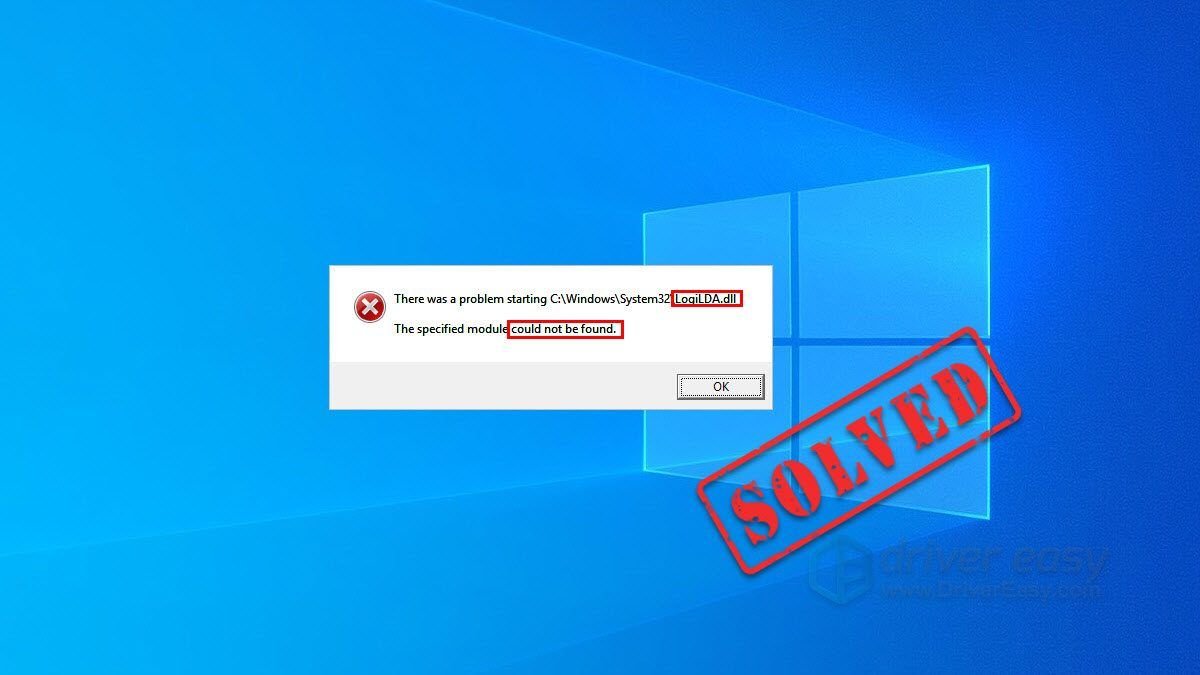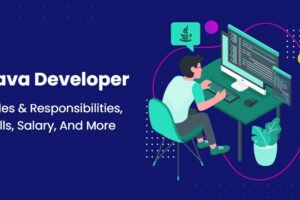Are you facing issue regarding LogiLDA.dll? Although this is very frustrating, you are the only one facing this problem. Many users have recently reported a similar issue. But don’t worry, it will be fixed easily.
What is LogiLDA.dll missing issue?
The LogiLDA.dll file is the software component of the Logitech Download Assistant. It is located in the C:\Windows\System32 folder. During startup, this file is used by download assistant to check for newly released updates by Logitech. In order to fix the issue, try the steps below
Method 1: Restore the LogiLDA.dll file
You can resolve this issue by restoring the LogiLDA.dll file from a trusted source. If you do not know which source to download from, its better to download from Dll-files.com.
-
- Visit DLL-files.com.
- Enter dll in search box
- Click on File name in search result
- While scrolling down, you will be displayed with two options. Download as per your system architecture (If your system has less than 4GB of RAM then select 32, or else select 64)
- Download and place it under the same location as mentioned in error.
- Check if the issue is solved
Method 2: Disable LogiLDA from startup in Task Manager
If Method 1 doesn’t work, then you can disable Logitech Download assistant from Task Manager. Since it wont run during start-up, it will stop displaying the error. Don’t worry, disabling it won’t cause any issue
- On your keyboard, press Ctrl, Shift and Esc to open the Task Manager.
- Go to the Startup Right-click on the Logitech Download Assistant to and select Disable to stop from startup.
- Restart your PC.
See if you can see this error message again. If this problem persists, you can try the next solution.
Method 3: Remove the Logitech Download Assistant key from the Registry Editor
If this problem reappears after you disable LogitLDA from the startup, you will need to remove the Logitech Download Assistant key from the Registry Editor. Here’s how to do it:
- On your keyboard, press the Windows logo key and R at the same time to open the Run dialog. Type “regedit” and press Enter. You will be asked for permission. Click Yes to open it.
- Follow the path to locate the key
- HKEY_LOCAL_MACHINE \ Software \ Microsoft \ Windows \ CurrentVersion\ Run
- Right-click on the Logitech Download Assistant and select Delete to remove this key.
- Restart your PC.
See if you can get this error message again. If not, this problem will be solved. If this problem persists, you can try uninstalling the software
Method 4: Uninstall the Logitech SetPoint software
This problem can be caused by the Logitech Setpoint software. If you have this app installed on your PC, you can try uninstalling it to see if this problem appears again. Here’s how to do it:
- In startup menu, click on Add or remove program and press Enter
- Right-click on the Logitech Setpoint and click Uninstall
- Restart your PC.
Extra buttons on your Logitech mouse are no longer supported after you uninstall the Logitech set point software. If you need Logitech set point software, you can download it from its official website and reinstall it on your PC.
See if this problem appears again. If this problem persists, uninstall your Logitech mouse drivers and try reinstalling.
Method 5: Uninstall and reinstall your Logitech Mouse Driver
If the above solutions fail to resolve this issue, please uninstall your Logitech Mouse Driver and try reinstalling. Here’s how to do it:
- On your keyboard, press the Windows logo key and R at the same time to open the Run dialog.
- Type “msc” and press Enter to open Device Manager.
- Double-click on mouse and other pointing devices to expand the list.
- Find your Logitech mouse and then right-click and select Uninstall Device.
- Restart your PC. Your PC will automatically detect your Logitech mouse and reinstall the driver.
The Above-mentioned solutions should definitely help in solving LogiLDA.dll missing problem. Mention in comments below which method worked for you.