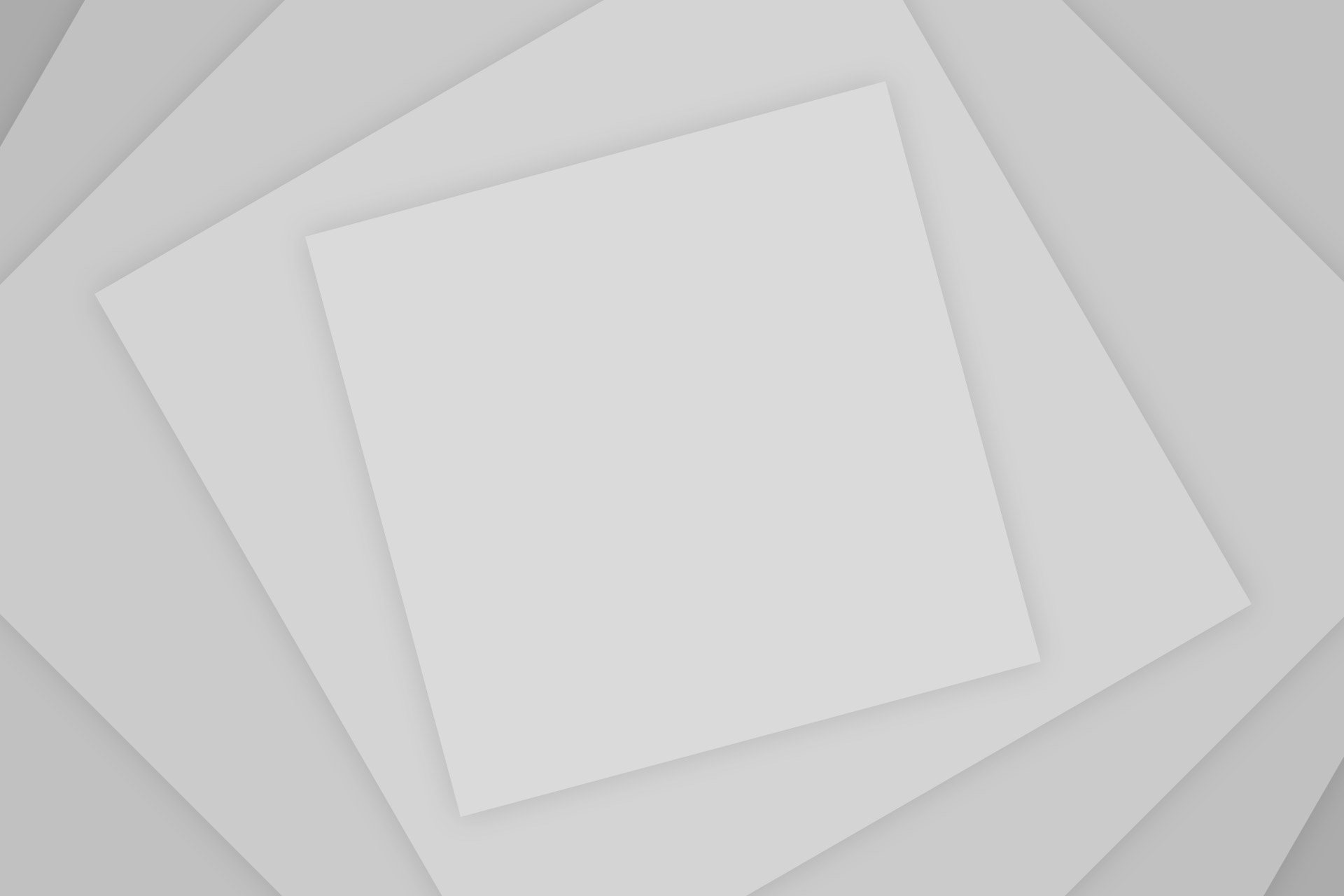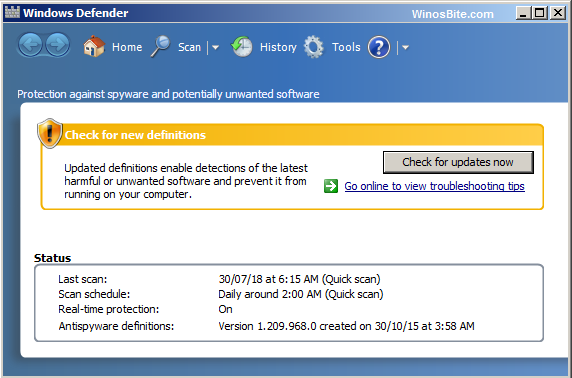While Defender provides strong protection with regular security updates, there are some issues. Some users have reported an error code while attempting a custom scan. Also, Defender seems to crash before completing the offline scan. We have examined this and resolved this issue with some solutions.
How to Fix Windows Defender Error 0x80070015?
According to users, Windows Defender error 0x80070015 may sometimes appear on your system, but here are some issues reported by users:
Error code 0x80070015: Install Windows 10
- This problem sometimes occurs when trying to install the latest version of Windows 10.
- This problem is caused by a third-party antivirus, so disable it.
Error 0x80070015: Windows Update
- Sometimes this error message may appear with the Windows update.
- If so, reset the Windows Update services and see if it works.
0x80070015: Windows Store
- This error sometimes affects the Windows Store as well.
- Try the solutions followed in the article
How to Fix Windows Defender Error 0x80070015?
If you encounter this error, we have some solutions for you
- Install the latest updates
- Open the Settings’ You can do this quickly by pressing the Windows key + I.
- When you open the Settings app, go to the Update & Security
- Click the Check for updates in the right pane.
If any updates are available, they will be automatically downloaded in the background. After downloading and loading the updates, restart your PC to install them. If your system is up to date, the problem is completely fixed.
- Remove any third-party antivirus software
Windows Defender does not work well on third party antivirus software and if you get a Windows Defender error 0x80070015 it may be due to your antivirus software. If you are using another device with Windows Defender, it is recommended to disable or uninstall it.
After disabling, the issue should be resolved completely. If you are not interested in Windows Defender, you can always switch to different antivirus software.
- Do not select drives that are not in the custom scan
Some users have reported a special bug in the custom scan. In their opinion, if they choose a blank drive or USB flash, Defender will crash. So, all you have to do is ignore or uncheck those drives. After that, the custom scan should work without any problems
- Reset Windows Update Services
According to users, Windows Update Services may interrupt your system and the error 0x80070015 may appear. If you have that problem, it is better to reset Windows Update services.
- Press the Windows key + X
- From the list of results, select Windows PowerShell (Admin).
- When the command prompt opens, execute the following commands:
- net stop wuauserv
- net stop cryptSvc
- net stop bits
- net stop msiserver
- Ren C:\Windows\SoftwareDistribution SoftwareDistribution.old
- Ren C:\Windows\System32\catroot2 Catroot2.old
- net start wuauserv
- net start cryptSvc
- net start bits
- net start msiserver
After executing these commands, reset Windows Update Services and the issue will be completely resolved.
- Rename the CBS.Log file
According to users, the Windows Defender error 0x80070015 message sometimes appears due to problems with the CBS.Log file. To resolve this issue, you need to locate and rename the CBS.Log file. After doing so, check if the issue is resolved.
- Open File Explorer and navigate to C: \ WINDOWS \ logs \ CBS directory.
- Find the Log file and rename it.
Many users have reported that this file could not be renamed. This is caused by your services. To resolve this issue, you must:
- Press the Windows key + R and enter msc.
- Press Enter or click OK.
- When the Services window opens, locate the Windows Modules Installer service and double-click on it.
- Select startup type to manual, click Apply.
- After that, restart your PC.
After restarting your PC, try renaming the CBS.log file again. After you have successfully renamed the file, change the Windows Modules Installer Service startup type to its default value.
- Create a new username
If you get a Windows Defender error 0x80070015 on your PC, the problem could be your username. Sometimes a corrupted user account can lead to this problem and you need to create a new user account to fix it.
- Open the Settings app and navigate to the Accounts
- Select Family and other people from the menu on the left. Now click Add another one to this PC
- Select I don’t have this person’s sign in information.
- Go to add a user without a Microsoft account.
- Enter the desired username for the new account and click Next.
Once you create a new user account, switch to it and check if that solves your problem. If the issue doesn’t appear on the new account, move your personal files to it and start using it instead of your old account.
- Repair your system files
In some cases, a corrupted Windows installation can cause Windows Defender error 0x80070015 error to appear. However, you can fix this problem simply by performing an SFC scan.
- Open Command Prompt as administrator.
- When Command Prompt starts, type sfc /scannow and press Enter.
- The SFC scan will start. SFC scan can take about 15 minutes to complete.
In some cases, SFC scan might not be able to fix the problem. If that happens, you need to run DISM scan by doing the following:
- Start Command Prompt as administrator.
- Now enter DISM /Online /Cleanup-Image /RestoreHealth command.
- DISM scan will now start. This scan can take about 20 minutes, so be sure not to interrupt it.
Once you complete the DISM scan, check once again if the issue is still there. If the problem is still there, or if you weren’t able to run SFC scan before, be sure to repeat it now.
- Perform a System Restore
If this error started appearing recently, it’s possible that a recent update or any other change to your system caused it. To fix the problem, it’s advised to perform a System Restore.
- Press Windows Key + S and type system restore.
- Choose Create a restore point option from the menu.
- When System Properties window opens, click the System Restore
- System Restore will now start. Click the Next
- If available, check Show more restore points
- Select the desired restore point and click Next.
- Follow the instructions on the screen to complete the process.
- Once you restore your system, check if the error message still appears.
The above mentioned should definitely help you in solving Windows Defender Error 0x80070015. Comment below which method worked for you.