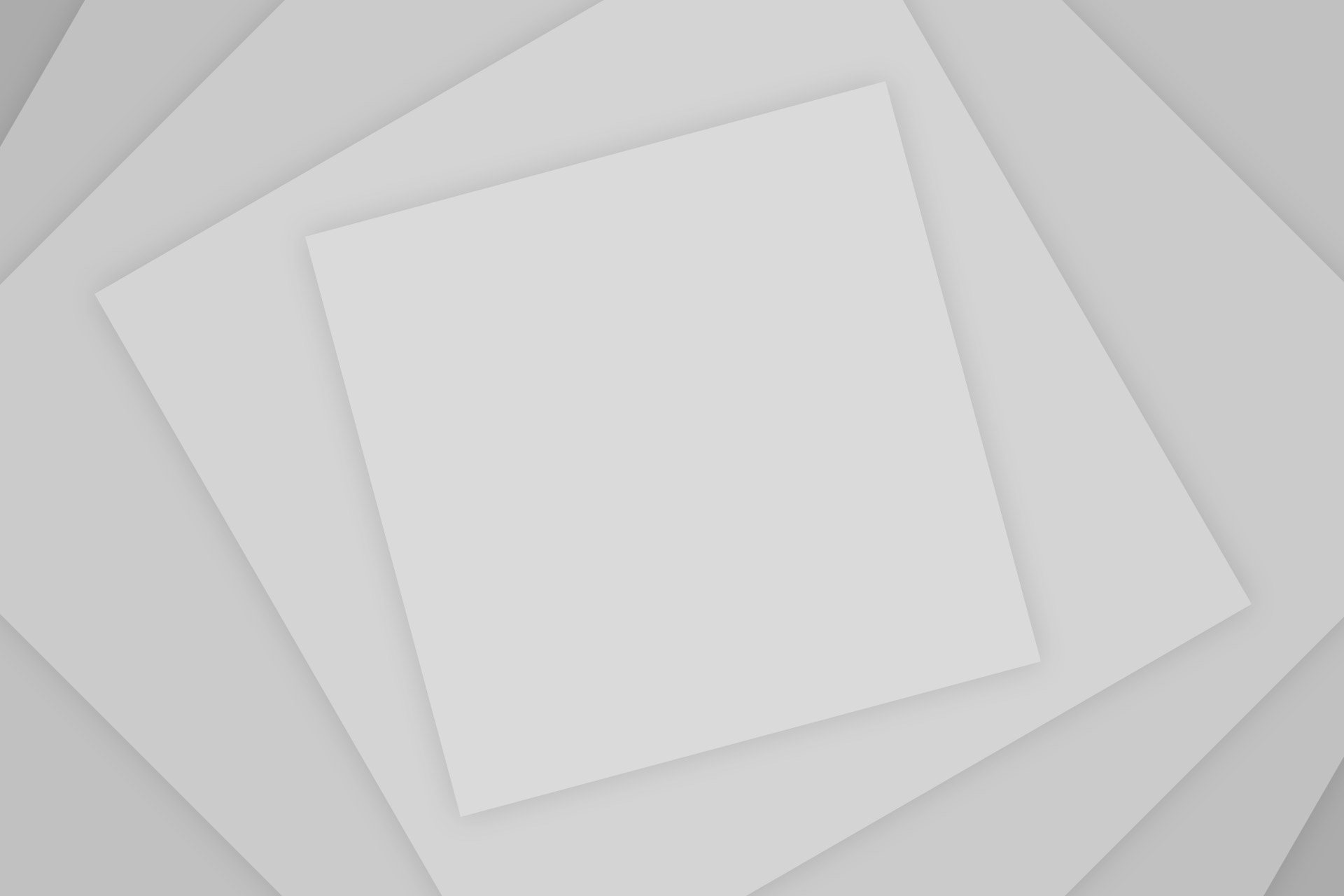No doubt in the fact that Minecraft is the most played real time game out here for a while now. It has over a billion users overall including all the platforms. Thanks to the support and update team to the consoles as well.
Sometimes, the game just won’t load run in windows to many reasons but don’t worry because in the article we will help you with the best fixes to the problem. Flooded Reddit posts of the same are the reason that we present his article.
Why Minecraft launcher might not load?
It might be happening due to crashing drivers, software issues, RAM problem, graphics card including any hardware failure included However, the game must be played within at least Minimum requirements in order to make things work smoothly and without any problem.
Minimum requirements for Minecraft
- Windows 7 or later, macOS X 10.9 and newer, Linux version 2004 or later.
- Core i3 3rd gen or later and AMD A8-7600 and older.
- RAM must be 4 GB or more.
- Nvidia 400 series or later, intel HD 4000 and older and Radeon R5.
- Minimum 1 GB of space.
- Minecraft release 1.6 and older.
Disclaimer: “Team Etechnoblogs is not responsible for any crashes caused in the system using the following fix. Also, a user should proceed with own’s risk.”
Some fixes to the problem
1. Updating the Graphics drivers of the computer
There is a high possibility that the graphics drivers are outdated that might have be causing the error including a wrong driver that has been installed in your system.
Method 1
For this, Install the correct driver from the official website of the manufacturer (Intel/NVIDIA/AMD).
- Fill in the correct details of the brand of driver present in the system.
- Make sure it matches your computer architecture system.
Method 2
If you are a new user and are not able to find the relevant details about the graphics driver. This method will surely help you with that.
- Down the Driver Easy software from here.
- Run the software and click the Scan Now option.
- It will scan for all the outdated or corrupted drivers and present a list of all.
- Click Update All after buying the Pro version with a minimum charge.
Restart the computer and try installing the update to make sure the problem is fixed.
2. Try Running the game as an administrator
Due to the fact that Minecraft is not able to use resources at its max, it might happen that it might not work properly.
To run it as an administrator,
- Right click on the Minecraft.exe file.
- Move to the bottom and select properties.
- In the new pop up dialog box, select to the compatibility tab.
- Tick the run as an administrator.
- Click apply.
- Press ok.
Restart the game and see if the process worked.
3. Disabling the Mods
Sometimes, the problem within the fact that lies in the 3rd party mods installed in the system that might be causing the game to not work properly with sudden and irritating crashes. To fix that, disable and remove all of the mods installed with the game.
4. Ending the Game processes
Try ending all the game processes by following the steps below.
- Open the task manager using ctrl +Shift +Esc from the keyboard.
- Move to the processes tab.
- Check for the Minecraft and select end task.
Re-launch the game to check if the problem is solved.
5. Reinstalling the Minecraft application
The last method available to try is more of a clean installation in which a clean reinstalling of Minecraft will take place. To do this-
- Press Windows +R which will open the Run dialog box.
- Type appwiz.cpl and press ok.
- In the following folder, select to Minecraft and right click on it.
After that, now,
- Start by pressing Windows +R to open the Run dialog box.
- Type %APPDATA% and click ok.
- In the folder, move to. Minecraft and right click it.
- Delete the folder.
Now after doing all this, install a fresh copy of the same from the official website by clicking here.
6. Running in the compatibility mode
Some games have been made to run properly on earlier version as well as windows 10, but some games run the best with settings of Windows 8 and earlier. To do that, follow the steps below.
- Right click the Minecraft application and select
- locate the compatibility tab and check the run this program in compatibility mode for
- After that, click apply and then
Restart the computer.
So, this was a fix to Minecraft not working on windows.
Still, have any queries? Comment down below and we will reply as soon as possible.